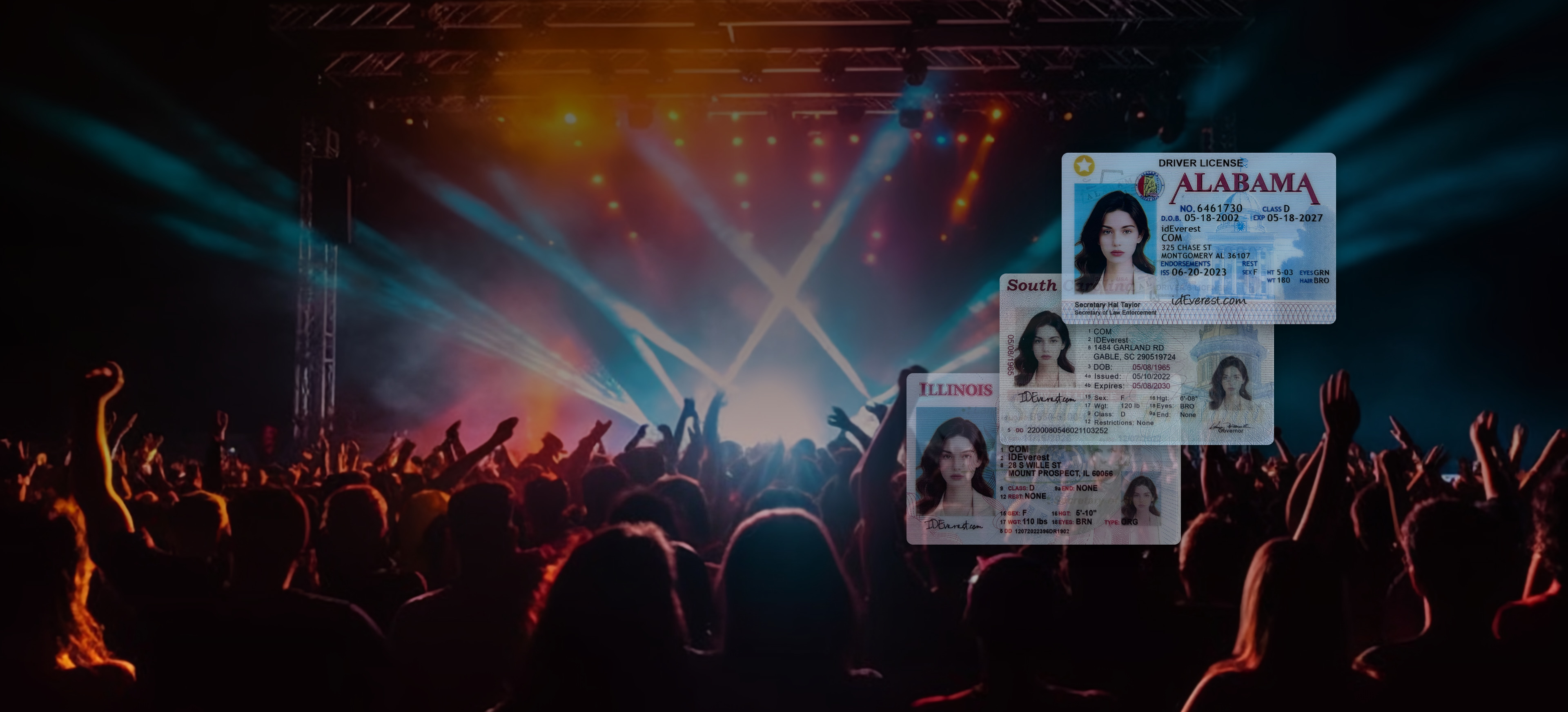Understanding the Hologram Effect and Setting the Stage
In a world where digital artistry has reached incredible heights, creating an image that looks like it's underneath a hologram can add a unique, futuristic touch to your design projects. This effect is commonly seen on ID cards, where a photo appears to sit just beneath a transparent, shimmering layer that catches the light in a captivating way. Whether you're a graphic designer, a photography enthusiast, or just someone looking to add a creative twist to your photos, mastering this technique can be both fun and rewarding.
The Appeal of the Hologram Effect
The hologram effect is popular for a reason: it adds an element of sophistication and security to any design. On ID cards, the hologram not only serves a functional purpose—providing a layer of security by making the ID harder to duplicate—but it also contributes to the aesthetic appeal. The way light interacts with the hologram, creating a dance of colors and patterns, can make an otherwise ordinary photo look dynamic and multi-dimensional.
For creatives, replicating this effect opens up a world of possibilities. Imagine a personal ID card for a fictional world, a promotional graphic for a tech product, or an artistic portrait with a futuristic vibe. By learning how to place an image “underneath” a hologram, you can transform your visuals into something truly extraordinary.
Choosing the Right Tools
To achieve this effect, you'll need a robust photo editing tool. Adobe Photoshop is the industry standard and offers all the necessary features to create a convincing hologram effect. However, other tools like GIMP, CorelDRAW, or even some advanced mobile apps can also be used if you’re comfortable with them.
In this guide, we will focus on using Photoshop due to its versatility and the wide range of tutorials and resources available. However, the principles discussed can be adapted to other software.
Step 1: Preparing Your Image
Before you dive into the hologram effect, you need a high-quality image to work with. The photo you choose should be sharp, well-lit, and have a clean background. This will help ensure that the hologram effect looks as realistic as possible. If you’re working with an existing ID card template, make sure the image fits well within the designated area.
Once you have your image ready, open it in Photoshop. Start by creating a duplicate of your image layer—this is a safety measure so you can always go back to the original if needed. To do this, simply right-click on the layer in the Layers panel and select “Duplicate Layer.” Rename the duplicate layer as “Original” and keep it at the bottom of your layer stack.
Step 2: Creating the Hologram Overlay
The key to making your image look like it’s underneath a hologram is creating a transparent overlay that simulates the hologram’s appearance. This overlay will have the shimmering, slightly iridescent quality that’s characteristic of real holograms.
Create a New Layer: In the Layers panel, click the “New Layer” button. Name this layer “Hologram Overlay.”
Fill with a Gradient: Select the Gradient Tool from the toolbar. In the top options bar, choose a gradient that shifts from transparent to white, or from one color to another (such as blue to green) for a more pronounced holographic effect. Click and drag the gradient across the “Hologram Overlay” layer. Experiment with the angle and length of your gradient until you achieve a pleasing effect.
Adjust the Opacity: Reduce the opacity of the “Hologram Overlay” layer to around 20-30%. This will make the layer partially transparent, allowing the image beneath it to show through while still maintaining the holographic sheen.
Add Noise for Texture: To replicate the fine texture of a hologram, add noise to the overlay. Go to Filter > Noise > Add Noise. Set the amount to a low value (around 2-5%), and make sure the distribution is set to “Uniform” and “Monochromatic” is checked. This will create a subtle speckled texture that enhances the hologram effect.
Step 3: Blending the Hologram with the Image
Now that you have your hologram overlay, it’s time to blend it with the underlying image so that it looks like the photo is actually underneath the hologram.
Blend Mode: With the “Hologram Overlay” layer selected, change the blend mode in the Layers panel. Overlay, Soft Light, or Screen are great options depending on the look you’re going for. These modes will allow the hologram layer to interact with the image layer below in a way that mimics real light refraction.
Masking: To make the effect more realistic, you can use a layer mask to selectively hide or reveal parts of the hologram. Click on the “Hologram Overlay” layer and then click the “Add Layer Mask” button at the bottom of the Layers panel. Use a soft brush with low opacity to paint on the mask, revealing more of the image where the hologram should be less intense and vice versa.
Fine-Tuning: Adjust the levels, curves, or brightness/contrast of the hologram layer to match the lighting and shadows of your original image. The goal is to make the overlay look as if it’s truly interacting with the photo beneath it, reflecting light in a natural way.
Enhancing Realism and Adding Final Touches
Now that you have the basic hologram effect in place, it’s time to refine the look and add some extra elements to really sell the illusion. The final touches can make a significant difference, transforming a good effect into something truly outstanding.
Step 4: Adding Holographic Patterns or Icons
To make your hologram effect even more authentic, consider adding patterns or icons that mimic those found on real ID cards. These could be subtle geometric shapes, security logos, or even custom symbols that fit the theme of your design.
Create or Import Patterns: You can either create simple patterns yourself using shapes and lines, or find holographic pattern brushes online. If creating your own, use the Shape Tool in Photoshop to draw patterns like stars, grids, or concentric circles. Place these on a new layer above your “Hologram Overlay.”
Apply the Patterns: Once you have your patterns, set their layer’s blend mode to Overlay or Soft Light, similar to the hologram overlay. Adjust the opacity so that the patterns are visible but not overpowering. The key is subtlety—these patterns should enhance the holographic look without drawing too much attention away from the image.
Warp and Distort: To make the patterns look like they’re part of the hologram, use the Warp Tool (Edit > Transform > Warp) to slightly distort them. This will give the impression that they’re conforming to the surface of the photo, adding depth to the effect.
Color Shifting: Real holograms often shift color depending on the angle of light. You can mimic this by adding a gradient map or using a color adjustment layer on your patterns. Slightly shifting hues from blue to green, or purple to red, can make the hologram feel more dynamic.
Step 5: Simulating Light Refraction and Reflection
One of the most critical aspects of a realistic hologram effect is how it interacts with light. Real holograms catch and reflect light in unique ways, and replicating this digitally can make your image look even more convincing.
Create Light Reflections: On a new layer, use a soft brush with low opacity to paint white highlights where light would naturally hit the hologram. This could be along edges, across raised areas of the image, or in places where the hologram might catch a glint of light. Set this layer to Overlay or Soft Light and adjust the opacity until it looks natural.
Lens Flare Effect: Adding a subtle lens flare can enhance the illusion of light interaction. Go to Filter > Render > Lens Flare, and choose a soft, low-intensity flare that complements your design. Position it so that it seems to reflect off the hologram.
Dynamic Shadows: Adjust the shadows and highlights on both the image and the hologram layers to match the direction of your light source. This could involve adding a shadow beneath the hologram layer or enhancing the shadows on the image itself.
Iridescent Gradient: As a final touch, consider applying an iridescent gradient to the hologram layer. This can be done by creating a gradient map that shifts between colors like blue, green, purple, and pink, and applying it to your hologram layer using a blend mode like Overlay. The result should be a subtle, multi-colored sheen that changes depending on the angle.
Step 6: Final Adjustments and Exporting
With the hologram effect in place, the last step is to make any final adjustments and prepare your image for export.
Fine-Tune Colors: Use Photoshop’s adjustment layers (such as Hue/Saturation, Curves, or Color Balance) to tweak the overall color scheme of your image. The goal is to ensure that the hologram and the photo feel cohesive and that no single element looks out of place.
Sharpening: Apply a slight sharpening filter (Filter > Sharpen > Unsharp Mask) to the entire image. This will make the details pop and can enhance the illusion of depth created by the hologram.
Review on Different Backgrounds: If your image is intended to be placed on various backgrounds (such as a website or printed material), test how it looks on different colors and textures. Adjust the hologram’s opacity or blending mode if necessary to ensure it works well in all contexts.
Exporting: When you’re satisfied with the final look, export your image in the desired format. For digital use, PNG or JPEG are typically best, while TIFF is ideal for high-quality prints.
Conclusion
Mastering the art of making a picture look like it’s underneath a hologram on an ID card is a valuable skill for any graphic designer or photography enthusiast. The steps outlined in this guide provide a comprehensive approach to achieving this effect, from preparing your image to adding the final touches that make the hologram look realistic. By following these techniques, you can create stunning visuals that stand out, whether for professional projects or personal creative endeavors.
Remember, the key to success with this effect lies in subtlety and attention to detail. Experiment with different settings, and don’t be afraid to try new ideas. With practice, you’ll be able to create holographic effects that are both captivating and convincing.